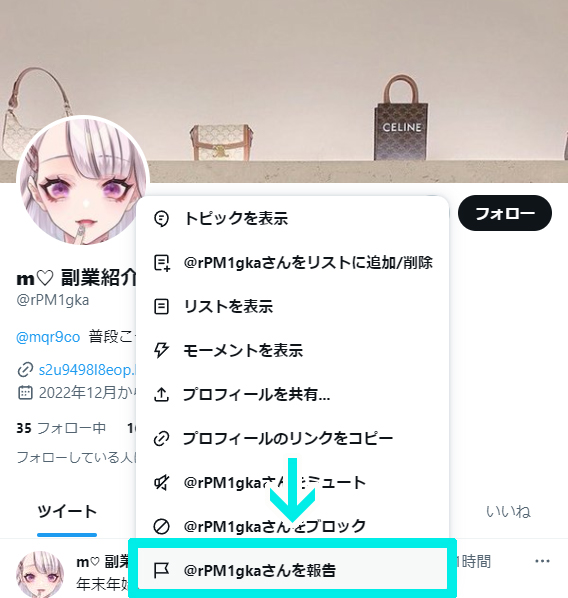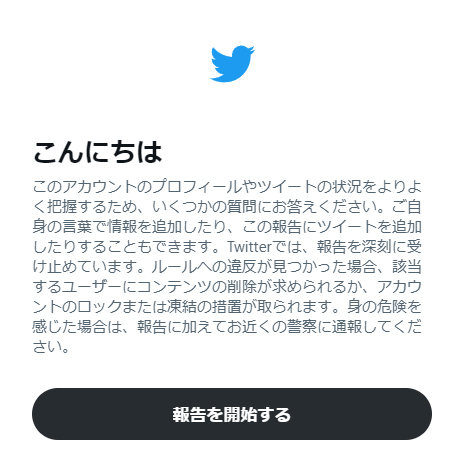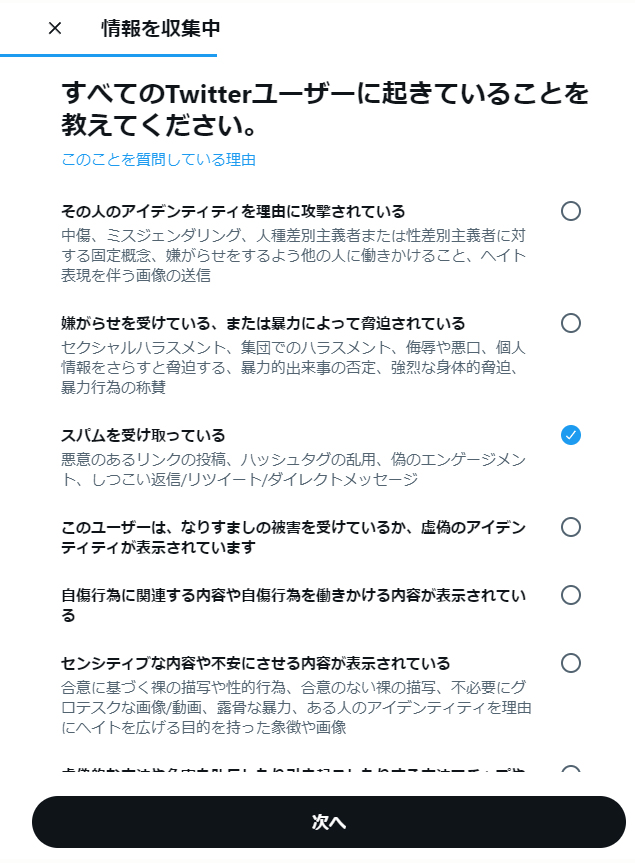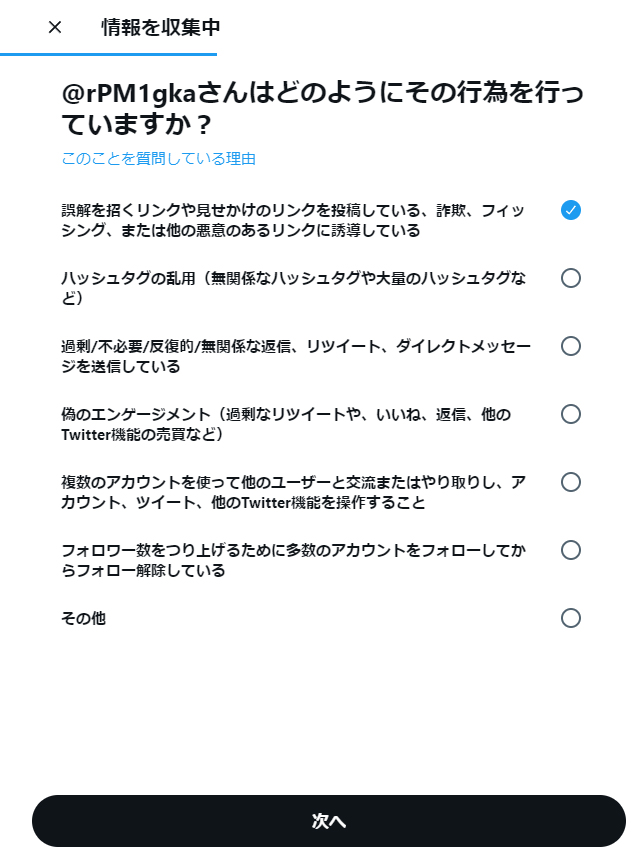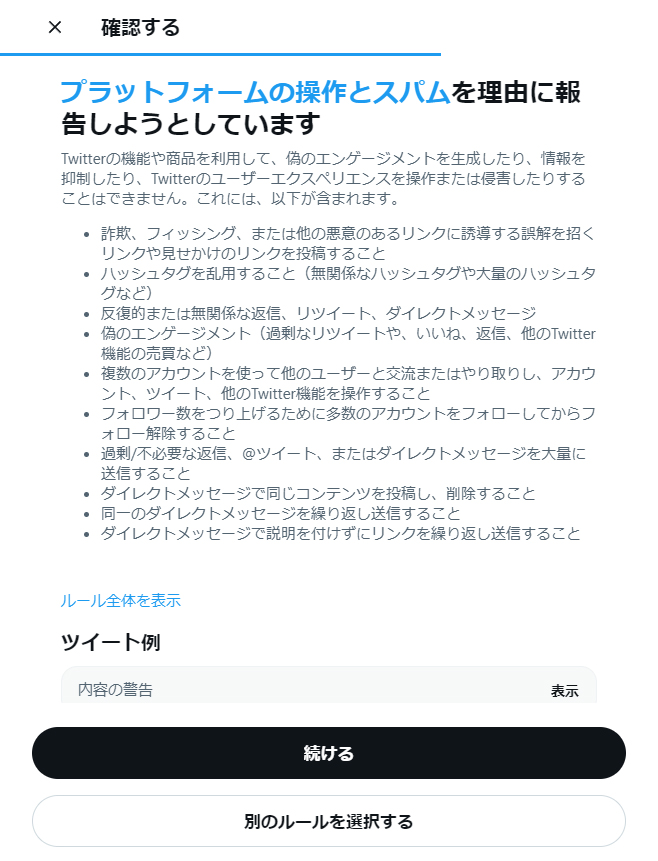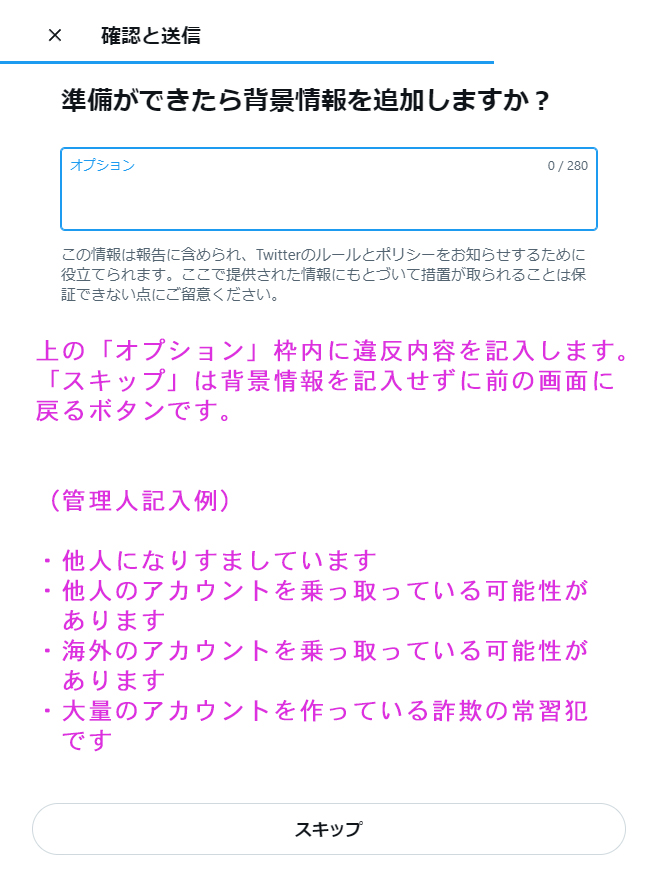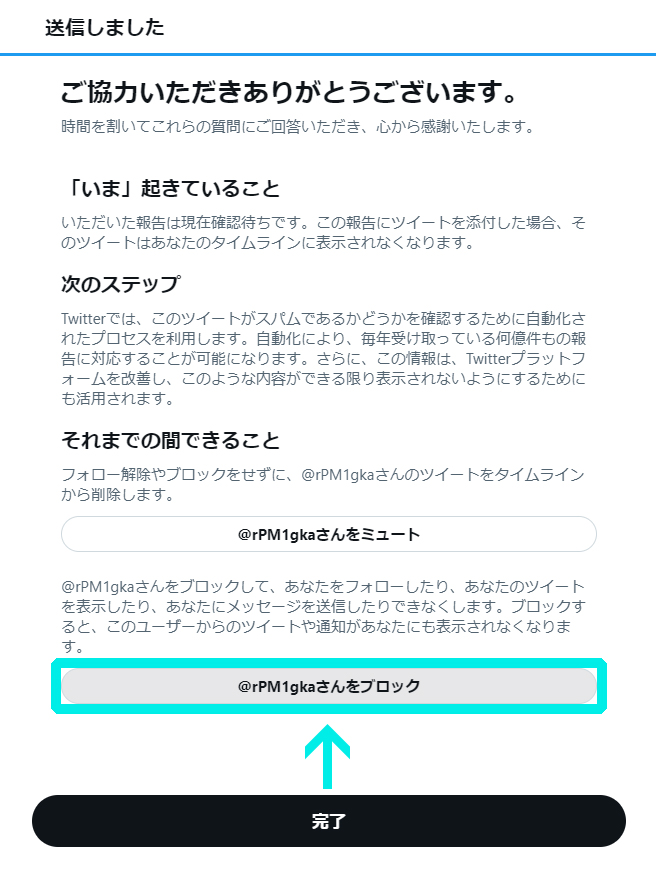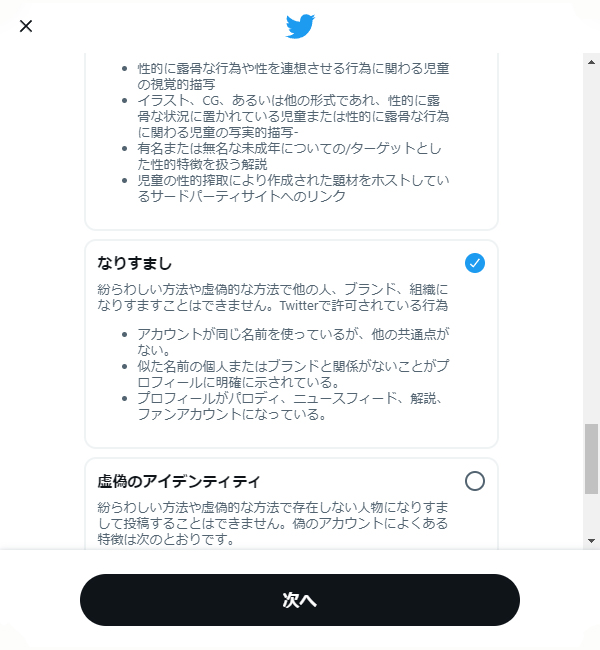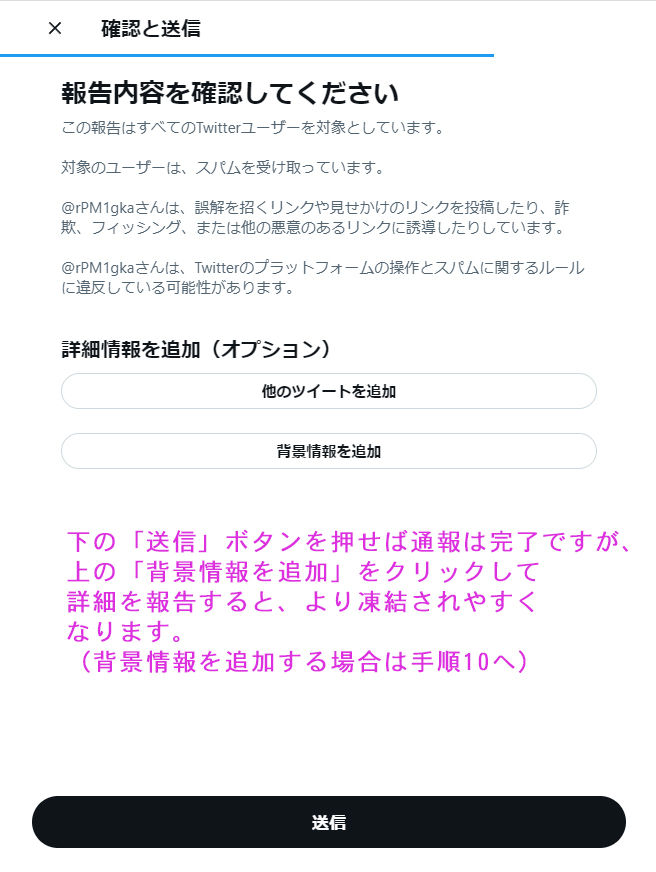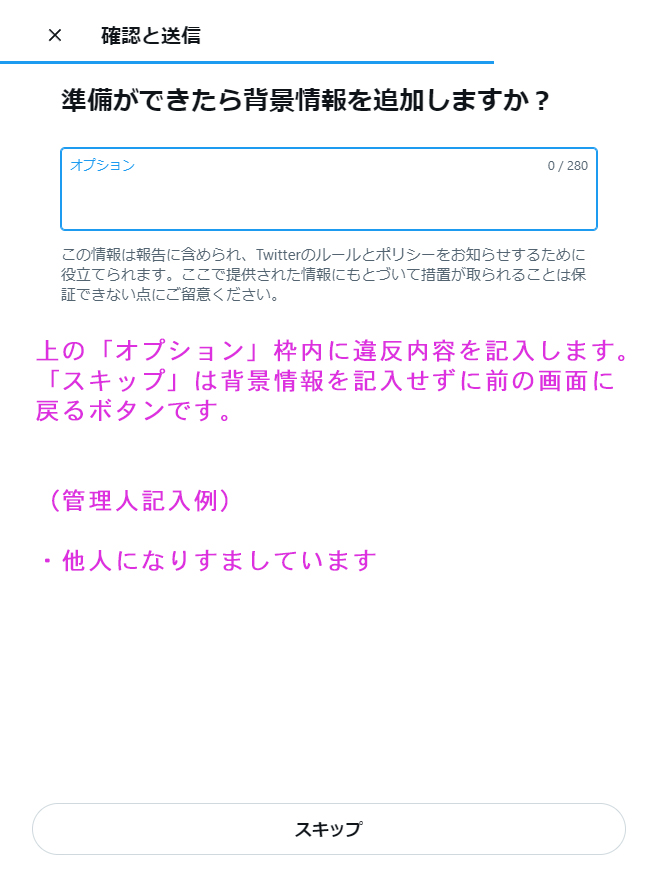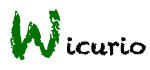twitter量産型詐欺アカウント注意喚起Wikiトップ
freeze
twitter量産型詐欺アカウント注意喚起Wiki
⚠ twitterに大量にアカウントを作成している詐欺の可能性が高いアカウントを掲載しています。
⚠ 注意喚起および、詐欺の被害を未然に防ぐことを目的としています。
⚠ アダルト系の量産型詐欺アカウントは掲載しません。
br
br
掲載アカウントへの攻撃などは絶対におやめください。
場合によってはあなたが誹謗中傷などの罪に問われる恐れがあります。
br
不審なアカウントへは直接接触せず、twitter社へ通報を ↓
br
br
br
br
br
br
手順1
br
「フォロー」ボタンの横にある「…」(オンマウスすると「もっと見る」と表示されます)をクリックします
br
br
hr
br
手順2
br
メニューの中から「(該当アカウント名)を報告」をクリックします
br
br
hr
br
手順3
br
「報告を開始する」をクリックします
br
br
hr
br
手順4
br
スパムの報告のため、「すべてのTwitterユーザー」にチェックを入れ、「次へ」をクリックします
br
br
hr
br
手順5
br
「スパムを受け取っている」にチェックを入れ、「次へ」をクリックします
br
br
hr
br
手順6
br
「誤解を招くリンクや見せかけのリンクを投稿している、詐欺、フィッシング、または他の悪意のあるリンクに誘導している」にチェックを入れ、「次へ」をクリックします
br
br
hr
br
手順7
br
「続ける」をクリックします
br
br
hr
br
手順8
br
手間をかけたくない場合は「送信」をクリックします → 手順10へ
報告内容をより詳細に通報したい場合は「背景情報を追加」をクリックします → 手順9へ
br
br
hr
br
手順9
br
「背景情報を追加」をクリックした場合、この画面になります。
背景情報を追加せずに手順7に戻りたい場合は「スキップ」をクリックしてください。
「オプション」枠内に背景情報を記入すると、「スキップ」が「次へ」ボタンに変わるのでクリックします
br
br
hr
br
手順10
br
「完了」をクリックする前に、該当アカウントをミュートまたはブロックすることが推奨です
br
br
br
br
br
br
手順7までは通常の報告と同じです。
「続ける」の下の「別のルールを選択する」をクリックします
br
br
hr
br
手順8
br
画面を下にスクロールし、「なりすまし」にチェックを入れ、「次へ」をクリックします
br
br
hr
br
手順9
br
手間をかけたくない場合は「送信」をクリックします → 手順11へ
報告内容をより詳細に通報したい場合は「背景情報を追加」をクリックします → 手順10へ
br
br
hr
br
手順10
br
「背景情報を追加」をクリックした場合、この画面になります。
背景情報を追加せずに手順9に戻りたい場合は「スキップ」をクリックしてください。
「オプション」枠内に背景情報を記入すると、「スキップ」が「次へ」ボタンに変わるのでクリックします
(管理人はダメ押しで「他人になりすましています」と記入します)
br
br
hr
br
手順11
br
「完了」をクリックする前に、該当アカウントをミュートまたはブロックすることが推奨です
br
br
br
br
通報にご協力いただけると、管理人のブロックリストの軽量化にもつながるので幸甚です。
br
br
管理人 根気の人
@konkinohito
include
Wikiチュートリアル
はじめてのWiki
- 新しいページを作ろう
新しいページを作成するには、ナビゲーションバーにある「新規」をクリックします。
ページのタイトルを入力し、本文を作成して「ページの更新」をクリックすると新しいWikiのページが作成されます。
- ページを編集しよう
作成したページを表示します。
右側のサイドバーにある「編集」をクリックすると、表示中のページを編集する画面が表示されます。
内容を編集し「ページの更新」をクリックするとWikiに変更が反映されます。
- 左側のメニューバーを編集しよう
下記リンクからメニューバーの編集が可能です。
編集:MenuBar
またメニューバーの最下部にも同様のリンクを設けております。
- 凍結と凍結解除
勝手に編集されて困るページは凍結しておきましょう。
ページ上部のナビゲーションバーより「凍結」をクリックし、wicurioに登録したパスワードを用いて凍結が可能です。
(FrontPage、MenuBar、InterWikiName、Help、FormatRule、Navigation はあらかじめ凍結した状態で提供しています)
また、凍結したページを編集しようとすると凍結解除の画面が表示されますので、凍結と同じパスワードで解除可能です。
Wikiでページを編集する
- 見出しを表示しよう
region
| 見出しを表示しよう |
見出しを表示するには*を行頭に記載します。 *見出し **見出し 詳しくは見出し |
- リンクを設置しよう
region
| リンクを設置しよう |
リンクの設置には、リンク先を[[]]で囲みます。 [[http://www.wicurio.com/]] 自分のWikiに存在するページであれば、ページタイトルを[[]]で囲むことでもリンクを作成することができます。 [[FrontPage]] タイトルが英語の場合、大文字、小文字が異なるとリンクが生成されないのでご注意ください。 [[ヘルプページへのリンク>Help]] ヘルプページへのリンク |
- 表を書いてみる
region
| 表を書いてみる |
文字を|で囲むことで、表のセルとして扱われます。 |セル1|セル2|セル3| |セル1|セル2|セル3|
|
- 水平線でページを区切る
region
| 水平線でページを区切る |
ページ中に水平線を表示するには、----を記載します。 ---- |
- 文字の見た目(色、サイズ、強調表示など)を変更する
region
| 文字の見た目を変更する |
もじの見た目を変更するため、以下のものがよく用いられます。
|
- 画像の貼り付け
region
| 画像の貼り付け |
ページに画像を貼り付けるには2通りの方法があります。
|
Wikiの管理
- 許可したユーザーのみ編集可能とする
自分専用のWikiとして利用するときの権限設定
グループでWikiを利用する時の権限設定
- Wikiタイトルやスキンの変更
Wicurioの管理画面 より変更可能です。
より変更可能です。
管理画面の使い方はこちら をご確認ください。
をご確認ください。
さらにWikiを活用するために
下記のリンクもご活用ください。